Fire TV stickの使い方/あまり知られていない便利な機能

説明するまでもないとは思いますが今回取り上げた「Fire TV stick」はAmazon プライム会員に加入して
いなければ購入する意味はありません。
しかし、わずか月額500円(税込)月間プランの場合/年間プランの場合=4,900円(税込)でAmazon内での
買物合計が2000円未満の場合、通常発生する 配送料が日時指定をしても無料になる上、プライム会員用ビデオや
海外ドラマが無料で見放題となる このサービス自分自身が使っていてとても便利かつお得感があることから
今回紹介することにしました。
何しろ会員特典として60,000作品以上の映画、ドラマ、アニメなどが見放題かつ プライムミュージックに至っては
100万曲以上聞き放題になります。 その他、写真も無制限に保存できる等、お得感満載なサービスです。
また当然ですが通常のPCだけでもFire TV stickと同等のコンテンツは利用、視聴できますが Fire TV stickの方が
はるかに便利でかつ大画面のTVで観ることができるメリットがあります。
Amazonプライム会員サービスの詳細は下記から確認できます。
Amazonプライム会員サービス案内

Fire TV stickと付属リモコン出典=Amazon.co.jp
まず接続方法ですがこれは至って簡単です。
TVに装備されているHDMI端子にFire TV stickを差し込み
そのFire TV stickに電源ケーブルを
接続するだけで完了。
Amazonで購入するとその方のアカウントが入力された状態で納品されるので細かな設定をしなくても すぐに使えます。
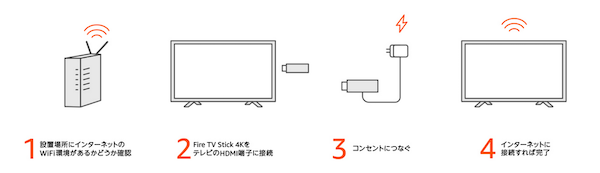
出典=Amazon.co.jp
あとはTV画面内で付属リモコンを使って各種設定を行います。
基本はwifi接続ですがwifi速度低下が懸念されたり wifi環境がない場合は別売の「Amazon イーサネットアダプタ」
を介して有線によるネット接続が可能です。 詳細は記事の最下部に記載してあります。
TVのHDMI入力切換は自動ですからFire TV stickリモコンのホームボタンを押せばテレビの画面が Fire TV stickの画面に切り替わります。 もし切り替わらないのであればTV側で該当するHDMI入力に切換えてください。
では早速、Amazonプライム会員サービスのコンテンツが視聴できる「Fire TV stick」のメリットから ご紹介したいと思います。
尚、今回対象にしたFire TV stickは現在販売さている第2世代のタイプについての記事になります。
旧タイプでは仕様が異なりネットブラウジングができないものでした。
Fire TV stick(Amazonプライム会員特典サービス)のメリット
◆新作ビデオの視聴できるサイクルが意外に早い
さすがに某レンタルチェーンよりかは遅いリリースですがそれでも数週間後
にはAmazonでレンタル可能になりることがあります。
◆連休や週末になるとレンタルビデオ100円セールが頻繁にある
全ての作品が対象ではありませんが話題の作品が一部レンタル100円になります。
Amazonプライムのレンタル期間は従来慣れ親しんだレンタルビデオの2泊3日とかの
システムとは大きく異なります。
レンタルしたその日から30日以内に視聴を開始することを条件に30日間以内に一度でも
「今すぐ観る」をクリックするとその時点からレンタル期間がカウントされます。
視聴可能期間は作品により異なり48時間(2日間)〜7日間以内までと幅があります。
指定された期間内であれば何度でも視聴可能です。
視聴開始後の終了日時はレンタルした作品のタイトルを選択すると画面右上隅に
例えば48時間は00日00時00分と表示されます。
当然ネットでの決済なので店舗に返却に行く手間がなくとても便利 。
指定された視聴可能期間終了後には自動的に視聴できなくなるので返却を忘れ延滞料金の発生を
心配する必要もありません。
店舗と違い貸し出し中で借りれないという状況がないのもいいですね。
また以前、有料レンタルビデオだった作品が時間が経つとレンタル料金が下がっていたり
無料プライムビデオになっていることもあります。
*レンタルビデオはプライムビデオ(無料)とは別の有料コンテンツのことを指します。
レンタル購入決済は画面上で行われクレジットカードがAmazonに登録されていれば
煩わしい パスワードの入力の必要もなく、ものの数秒で終わります。
◆プライム会員専用のプライムビデオは作品数が豊富な上にどれも無料
(レンタルビデオ(有料)とプライムビデオ(無料)は別ものです)

出典=Amazon.co.jp
◆海外ドラマの作品数が豊富で大半が無料
作品により、まちまちですが有料の場合の例としては
最初の第1話だけ無料でそのあとの 回以降が有料とか、シーズン3まで無料でその後のシーズンは
有料とかの事例もあります。
◆プライムビデオ、レンタルビデオ、海外ドラマいづれも字幕版と吹替え版の両方が
用意されているものが多い。
よって小さいお子さん向けの海外映画でも吹替え版が選択できます。
またお子さんに見せたくないコンテンツをブロックする機能もあります。
設定カテゴリは年齢別に、一般(すべての年齢層向け)、ファミリー(12歳以上のお子様向け)、
ティーン(15歳以上のお子様向け)、大人(制限なし。18歳以上の大人向けコンテンツを含むすべての ビデオが視聴可能)
に分かれています。
メニューの中から「設定」を選択しさらに「環境設定」を選びそこで設定します。

◆付属リモコンに音声認識機能がある
音声認識機能があるのでビデオ、ドラマのコンテンツ検索にキーワード を
音声で入力するとそのキーワードを含む作品名、番組名がリストアップされる。
リモコンのマイクの絵が描かれたボタンを押しながら話せば音声認識されます。
音声認識精度はかなりのものです。
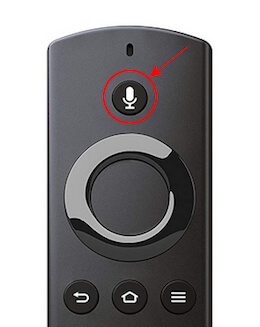
◆あらかじめ入っているアプリが豊富
AbemaTV、GYAOをはじめ、実に多くのアプリがあらかじめ入っています。
中でも個人的に好きなアプリは「Earth cam TV」。
これは世界中にある定点カメラの映像がライブで観れるものです。
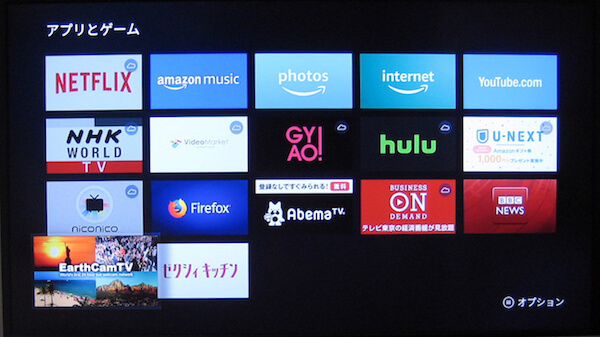
その中でも特に好きなのがアイルランドのダブリンに設置されたカメラ映像でThe Temple Bar
というPubに向けたカメラでこじんまりとしたオシャレな通りを行き交う 人々の雑踏も
かすかに聞こえたり有名なカメラなのか、中にはこのカメラに向かって手を振る人もいて、
これがライブ映像だと思うと、とても不思議です。
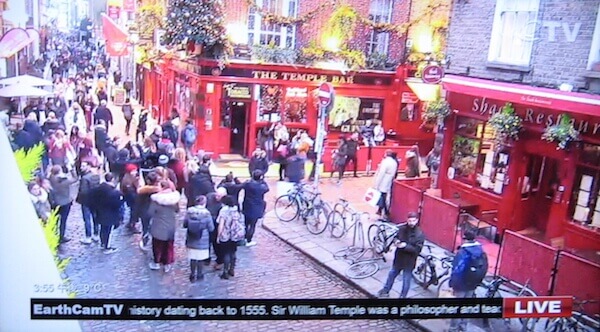
ダブリンの定点カメラの映像
もしも、ダブリンに旅行する計画があるなら、例えばあらかじめ現地時間の何時頃に
Temple barの前に立つから見て、と伝えておけばその姿を日本に居る家族や友人に
見てもらうことも可能でネットのライブ映像を利用した面白い体験もできますね。
ニューヨークのタイムズスクウエアもメニューの中にあります。
また中でも笑ってしまうのはイギリスはアビイロードの定点カメラの映像です。
この場所の定点カメラの設置位置はかつてあの偉大なるビートルズが1969年に レコードジャッケットの
撮影に使った横断歩道に向けたカメラ映像なのです。
もちろんアルバムタイトルは『ABBEY ROAD』名盤です。
説明するまでもないと思いますがビートルズ4人のメンバーが横断歩道を渡っている姿 がレコードジャケットに
納められたものです。 当然、観光名所になっている場所です。
こちらがそのアルバムジャケットです。
残念ながら定点カメラのアングルはレコードジャケットのものとは異なり 反対からのアングルになりますが
時折、観光客らしき人物がレコードジャケットと同じ スタイルで撮影している姿が垣間観れ笑えます。
道路のセンターラインが直線からジグザグに変更されていたりと流石に50年も経つと多少の変化はありますが、
折しも今年2019年はこの場所でレコードジャケット撮影がされてから50周年記念ということもあり、
いつもよりも多くの人がここを訪れているそうです。
改めてビートルズの人気の高さが伺えます。
ビートルズファンならば是非観てみることをお勧めします。
もちろんアプリのインストールも使用も無料です。
海外の映像は時差がありますからそこは注意して見てください。
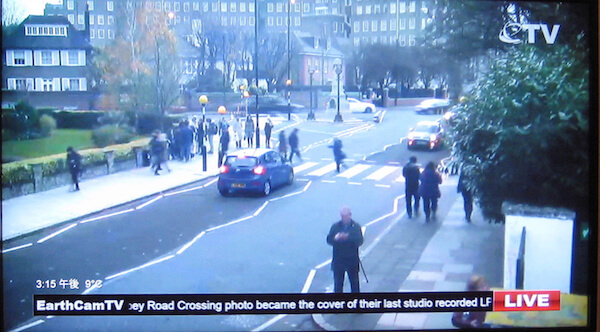
アビイロード横断歩道/定点カメラの映像
◆FIrefox、Silk等のブラウザが使えるので通常のネットサーフィンが可能
「Fire TV stick」でPCのようにネットサーフィンも出来ることはご存知でしたか?
もしも「Fire TV stick」以外のものでTVをPC替わりにしようとするならば PCの画像出力をTVのHDMI端子に
接続するかスティック型PCを購入して同じく TVにあるHDMI端子に直接接続する必要があります。
それがこの「Fire TV stick」があれば済んでしまうのです。
TVをPCにする方法に興味がある方は以前、当サイトで書いたこちらの 「全てのTVはPCとなる!」を読んでください。
では「Fire TV stick」をPCとして利用する場合をもう少し詳しく説明します。
まず付属リモコンがマウスがわりになります。
移動はリモコンのリング状の箇所で右左上下に移動できます。
マウスのクリックに相当するのがリングの中心にあるボタンです。

下記の画面はブラウザーアプリSilkのもの。FIrefoxでも似ていてドットの色が違う程度です。
画面中のグレーのドットがマウスの位置になります。
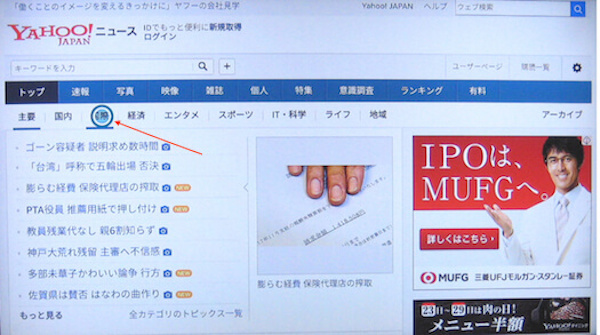
正直、ネットサーフィンをするだけでパソコンを購入するくらいなら、 わずか5000円程度の
Fire TV stickを
購入した方が得です。 これだけでネットサーフィンが可能になります。
もちろんAmazon プライム会員になることは必要になります。
*同じブラウザーでも別のアプリSilkだと表示画面がFIrefoxとは全く異なります。
Yahooニュースを見るならPCと同様のレイアウト表示がされるSilkの方がお勧めです。
ブラウザーアプリSilkも、もちろん無料でインストール&使用ができます。
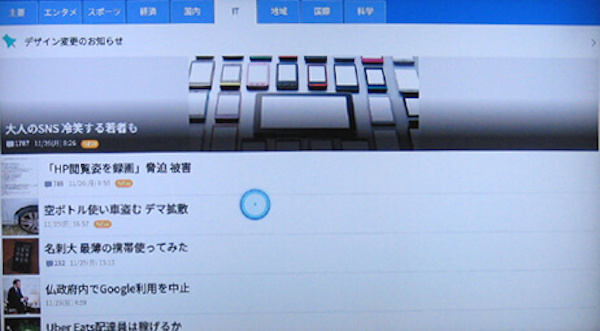
FIrefoxでYahooの画面を開いた画像
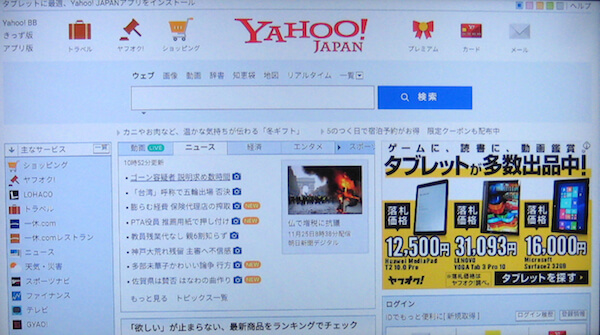
SilkでYahooの画面を開いた画像 :PCと同様のレイアウト表示になっています。
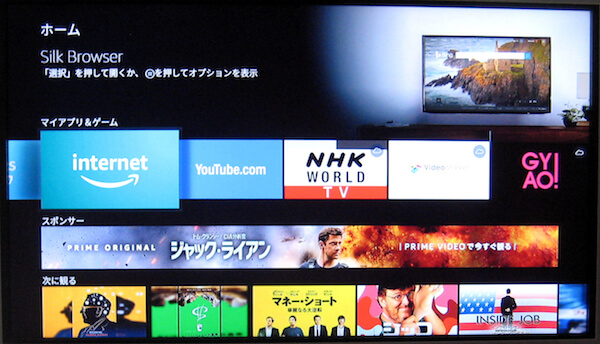
ブラウザアプリSilkのアイコンは何故なのかSilkの文字はなくInternetになっています。
*アプリはどれも無料ですが自分でインストールしないといけないものもありますので 気をつけてください。
インストールといっても難しいことはなくただ欲しいアプリをクリック するとインストールと記載されたボタンが
表示されるのでそれをクリックするだけです。
アプリをインストールすると無料の場合でも通常の商品を購入した時と同じように
Amazonからご注文の確認メールが届きます。 それはレンタルビデオを購入した時も同様です。
◆youtube,Instagram等のSNS関連のサイトアクセスが容易
これらアプリがブラウザーFIrefoxの起動画面にあらかじめ用意 されている為、
簡単にアクセスできる。
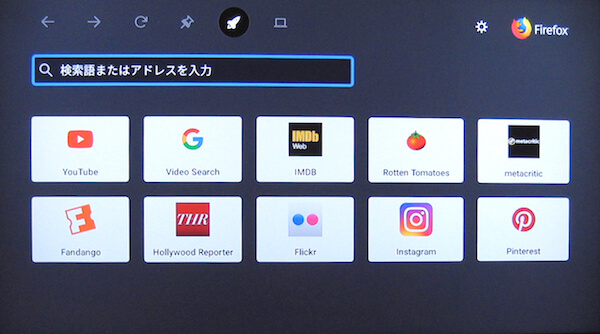
FIrefoxの起動画面
追加情報
2019年7月9日よりAmazonで「YouTube」公式アプリが提供開始されました。
無料ですので是非インストールください。
アプリのカテゴリの中のエンターテイメントの中から選択できます。
これにより現在、Firefox経由でYouTubeを見ていたものがダイレクトに選択できるようになります。
またYouTube公式アプリは、現在日本で販売されているFire TV Stick(第2世代)および Fire TV Stick 4Kで7月9日より利用可能となり、また2017年以前に発売したFire TV(第2世代、第3世代)およびFire TV Stick(第1世代)向けにも、今後数カ月以内に配信される予定だそうです。
ブラウザでの検索方法
検索枠をクリックすると下記のような画面に切り替わりキーワードをリモコンを 使って文字入力します。
ここで音声入力ができればいいのですが残念ながら対応していません。
音声検索はホーム画面からビデオやドラマの検索にのみ有効です。

◆旅行先や出張先への携帯が容易
小型軽量のFire TV stickなら持参しやすいのでwifiが使えるホテルで HDMI端子付き
のTVが設置されていれば自宅と同じ番組コンテンツが楽しめます。
そしてリモコンは必ず忘れないように持参してください。 これがないと操作できず最悪になりますから。
あと電源用の延長コードも念の為、持参したほうがいいかも知れません。
Fire TV stickを旅先に持参するという発想は中々思いつかないと思います。
小型軽量ならではの使い途です。 旅先の地方独特のTV番組を見るのもいいですが海外ドラマを継続して見たい時
などは重宝します。 それに、これがあれば上述で書いたようにネットサーフィンもできる訳ですから便利です。

出典=Amazon.co.jp
◆Netflix,HULUへの接続可能
別途契約が必要になりますがNetflix,HULUがこのFire TV stickがあれば視聴可能 近年、従来の映画会社を
脅かすほどの勢いのある両者のコンテンツも簡単に接続可能です。
Fire TV stickのデメリット
◆デメリットというよりも改良希望点になります。 これと言って特段に不便な点はないのですが
敢えて上げるとすればyoutube、ビデオ、ドラマも早送り再生が できない点が上げられます。
もちろん早送り自体はできますが一般的な録画デッキのように1.5倍速等の早送り再生が できないという意味です。
◆海外ドラマやビデオの音声検索が例えばyoutube等のコンテンツ検索でも使えれば 最高
なんですが、
今のところはまだ対応していません。文字入力による検索になります。
Fire TV stickの裏技/あまり知られていない便利な機能
さてここからが本題です。
それはFire TV stickの標準機能でBulethooth機器が接続できるということ。
これを忘れている方、活用していない方が意外と多そうです。
ではBulethooth接続ができることでどんなことが可能になるのかを説明したと思います。

Bulethooth接続ができるメリット
通常、Bulethooth非対応の機器の場合、Bulethooth接続をしようと思うとTV側に Bulethooth通信専用の
トランスミッター(送信側)が必要になります。
しかしFire TV stickをTVのHDMI端子に接続するだけで、こうした機器が不要で Bulethooth通信が可能になるのです。
但し、一度に接続できるBluetoothデバイスは7台までです。
Fire TV stickと互換性のあるBluetoothアクセサリがオンになっていて、両者間の距離が1.5m以内 である必要があります。
Bulethooth非対応のTVの音声をBulethooth通信で飛ばしたい場合にはどうしたらいいかは、
当サイトに以前書いた記事「Bluetooth非対応機器でも簡単にBluetooth化できます!」を 参考にしてください。
これを読んでもらえればいかにFire TV stickが得か判ります。
音声に対するBulethooth接続の活用
最近のTVは益々大型化するのに伴い、よく見ればかつては画面の周囲にあったスピーカーが 見当たらない機種が
増えました。
スピーカーは画面裏面や側面左右、下側などに追いやられ正面にスピーカーがなくなった分 機種によっては明瞭に
音が聞き取りにくい状況になっていることもあります。
画面自体から音をだす機種も中にはありますが、そのような機種はごく稀です。
各メーカーは音響技術を駆使して工夫してますがそうしたところにコストをかけずとも音は 別にスピーカーを購入して
もっと簡単に解決する方法もあります。
今後、4K対応TVを購入する際も音響部分にコストを掛けたものよりもそこはある程度妥協して 別のスピーカーで
補うことでより安価で大型のTVを購入する方が賢明だと考えています。
そこで音対策として便利なのがBluetooth通信を使ったワイヤレススピーカーやワイヤレスヘッドホン、
そしてウェアラブルネックスピーカーです。
ウェアラブルネックスピーカーはご存知ですか? 下記のようなものです

出典=Amazon.co.jp
最近人気が出てきたもので通常のワイヤレスヘッドホンと違い首にかけて音楽を聴くタイプのものです。
あくまで小型のスピーカー(ステレオ)を首に掛けるタイプになります。
このタイプなら耳を塞ぎませんから周囲の音も聞こえ、突然の来客のチャイムの音も聞き逃しません。
ゲームに使えば臨場感も充分だと思います。 また耳が通常のヘッドホンに比べ疲れにくくなることも考えられます。
ウェアラブルネックスピーカーは現在発売されている機種の種類はさほど多くなくTV側に 通常音声をBluetoothで
送信する機能がない為、この送信機もセットで販売されているものが ありますがこれだと当然、割高になりますし
Fire TV stickのメリットである、始めからBluetooth通信機能 が装備されている点が活かされません。
そこで送信機がセットで含まれていないウェアラブルネックスピーカー単体で販売されているものを
ピックアップしてみました。
国内メーカーのものはTV側に取付けるトランスミッター(送信側)が セット販売されているものが多いですね。

Amazon:ネックバンドスピーカー ワイヤレス 首 かけ スピーカー ステレオヘッドセット
既に何らかのワイヤレスヘッドホンをお持ちなら、ぜひ試してください。
ただし、Fire TV stickは複数のBluetoothヘッドホンは同時接続できません。
残念ながら1台のみになります。
*音量調整ボタンが付いていないワイヤレスヘッドホンでは音量調整ができないので注意
が必要です。
ワイヤレスヘッドホンはTV側で音量調整ができないようです。
検索(文字入力)に対するBulethooth接続の活用
ビデオや海外ドラマの検索は付属リモコンに向かって音声認識ボタンを押しながら作品タイトルや
キーワードを話せば関連する作品を検索してくれて便利です。
しかし、ネットでFIrefox、Silk等のブラウザを使いブラウジングすると必ず検索しなくてはならない
状況が出てきます。
その検索の際、文字入力を付属リモコンでするのはやはり面倒です。そのような時はBluetooth接続の
キーボードで解決できます。
SNSへの投稿をする際にもきっと役立つはずです。

Amazon:Logicool ロジクール K380BK Bluetooth ワイヤレス キーボード
マルチOS:Windows Mac iOS Android Chrome OS対応
各Bulethooth接続の設定方法
決して難しくなくBluetoothヘッドホンやキーボードならばメニューの「設定」から
「コントローラーとBluetooth端末」選択しその中の「その他のBluetooth端末」を選択して ペアリングします。
各デバイスをペアリング状態(デバイス毎に異なりますから各取説で確認ください) にしておけば
ここに該当するデバイス名が表示されますからそれを選択すればOKです。
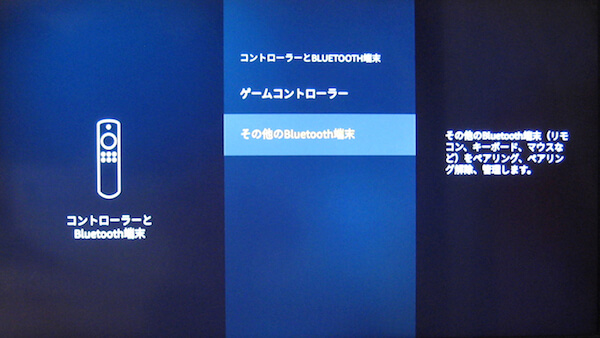
Fire TV stickについに4K版登場
とうとう4K画質に対応したFire TV stick4Kが2018年12月12日発売になりました。
しかもこの新機種はスマートスピーカーAlexaとの連携が可能になっています。
価格も手頃な7000円程度。 スマートスピーカーAlexaを既にお持ちの方は要チェックです。

Amazon:新登場 Fire TV Stick 4K – Alexa対応音声認識リモコン付属
Fire TV stickにAmazon Alexa連動の新機種登場
上記でも紹介しましたように2018年12月12日にスマートスピーカーAlexaとの 連携が可能な4K画質に対応した
Fire TV stick4Kが発売されたばかりですが なんと2019年1月23日、従来機種であるAmazon Fire TV Stick
(第2世代)に、 Amazon Alexaの音声操作に対応したリモコンを標準付属で発売になりました。
しかも価格はこれまでどおり4,980円(税込)の据え置き。
これに伴い2019年7月8日現在、リモコンの第1世代、
つまり音量ボタンの音声ミュートボタンがない旧タイプのものは販売されていないようです。
現在、購入可能はものはFire TV Stickも付属リモコンも共に第2世代にものになります。

Amazon:新登場 Fire TV Stick – Alexa対応音声認識リモコン付属
このリモコンはつい先月発売された上位機の「Fire TV Stick 4K」に付属する リモコンと同じものです。
従来のリモコンに音量ボタンと音声ミュートボタンが追加された形になっています。
このリモコンでそれまでTVの音量調整の時はわざわざTVのリモコンで操作していたのが これひとつで
操作できるようになりますし、youtubeを見るときもわざわざ画面でアプリを クリックしていたのが
この新型リモコンに「アレクサ、youtubeつけて!」と言えば繋がります。
動画コントロールにも使え、ボタンを押しながら「アレクサ、30分早送りして」と言うだけで 早戻し、
一時停止も音声操作で可能になります。
Amazon Alexaをお持ちの方なら興味を引くアイテムだと思います。
現在販売されている「Amazon Fire TV Stick」自体はどれも第2世代ですが、付属リモコンの表示が
Alexa非対応(第1世代リモコン)、Alexa対応(第2世代リモコン)が存在する為とても
判りにくくなっていますが、現在販売されているものは第2世代リモコンに変わっているようです。
Fire TV Stick自体の世代と混同しないように注意する必要があります。
現在販売されている「Amazon Fire TV Stick」自体は第2世代になります。
Fire TV stick 4Kから端末としては第3世代と呼ぶようです。
現在既に4KTVをお持ちの方または将来、購入予定の方なら迷わず「Fire TV Stick 4K」で 問題ないと思います。
「Fire TV Stick 4K」は画質だけでなくオーディオ機能も他機種より 高音質になっています。
4KTV購入予定のない方でスマートスピーカーAmazon Alexaをお持ちかこれから購入予定の方なら
Fire TV Stick(第2世代)のAlexa対応リモコン(第2世代リモコン)付属のものにされておけば
問題ないと思います。
付属リモコンがAlexa非対応(第1世代リモコン)なのかAlexa対応(第2世代リモコン)なのかは
これは一目瞭然でリモコンにテレビの電源ボタン、音量ボタンと音声ミュートボタンがあるものが
Alexa対応(第2世代リモコン) で、これらがないものがAlexa非対応(第1世代リモコン)になります。
リモコンの第1世代と第2世代の比較


リモコン:第1世代
(現在すでに販売は停止されているようです。) リモコン:第2世代(アレクサに対応)
出典=Amazon.co.jp
リモコン第2世代はスマートスピーカーのアレクサに対応しているところと
テレビの電源ボタンと音量及び音声ミュートボタンが追加された点が旧リモコン第1世代からの
変更点になります。
既にFire TV Stick(第2世代)の旧リモコンタイプ(第1世代リモコン)付属を購入している方で リモコンだけ
Amazon Alexaに対応したものが欲しい方はAmazon Alexa対応の最新リモコンだけ単体での 販売もされています
のでそちらを購入で安価に済みます。

Amazon:Alexa対応音声認識リモコン(第2世代) Fire TV Stick 4K、
Fire TV Stick (第2世代)、Amazon Fire TV (第3世代)に対応
ちなみにFire TV Stick(第1世代)にはAlexa対応リモコンは対応していませんので注意してください。
所有しているFire TV Stickが第1世代か第2世代か判らない場合はAmazonに確認された方が確実です。
参考までに2015年までに購入されたものならおそらく第1世代、2017年以降に購入されたものなら
第2世代の可能性が高いとは思います。
Alexa連動の注意点
AlexaでYouTubeを操作する際にはYouTubeにご自分のGoogleアカウントでYouTubeに
ログインしていないと連動しませんので注意してください。
Alexa対応音声認識リモコンがAlexa「アナウンス機能」に対応
2019年8月9日、Amazonは、Alexaコミュニケーション機能の一部である「アナウンス機能」を
Fire TV及びFire TV Stick端末でも利用できるようにしました。
例えばこの機能を使えば、Alexa対応音声認識リモコンの音声認識ボタンを押しながら「ご飯ができたよ!」と
Alexaに話しかけると、 同じAmazonアカウントでログインしている他のAlexa搭載デバイスを通じて、
他の部屋にいる家族に一斉にアナウンスすることが可能になったりします。
Fire TV端末へのアナウンス機能は自動的に有効化されていて、この設定を変更する場合は、スマートフォンの
Alexaアプリから「デバイス」アイコンをタップし、「すべてのデバイス」を選択。設定を変更したいFire TV端末を
選択した後、「コミュニケーション」を選択し、アナウンス機能を無効にすることで無効化できます。
Alexa対応音声認識リモコンの対応機種はFire TV Stick 4K、Fire TV Stick (第2世代)、Fire TV Stick(第3世代)、
Amazon Fire TV(第3世代)。それ以前のFire TVシリーズは音声認識リモコンに対応していません。
Alexa対応音声認識リモコンのセットアップ方法
Fire TV stickの意外な使い方
それはプロジェクターにFire TV stickを直接さして大画面でコンテンツを楽しむ方法です。
プロジェクターによりますがHDMI端子とUSB端子(Fire TV stick電源用)の2つが装備されているタイプならば
プロジェクター自体の電源(充電タイプならそれすら不要)のみでFire TV stickが使えてしまいます。
例えば下記のプロジェクターはそうした装備を備えています。 この機種ならばコード周りがスッキリできます。
大人数でホームパーティしながら見る時などは良さそうです。
wifiだけでなく有線ネットワークも可能です
wifi環境がなければFire TV stickは使えないと諦めていた方は必見です。
wifi接続が不可能な場合やwifi速度低下が懸念されるネット環境で使用の場合は別売の
「Amazon イーサネットアダプタ」を介して有線ネットワークに接続すれば安定した
ネット環境で
コンテンツが楽しめます。 価格も1700円と安価です。
動画再生時に画面がフリーズしたり停止したり途切れることが頻繁に起きるようならば、
この方法で 有線ネット接続を試されることをお勧めします。
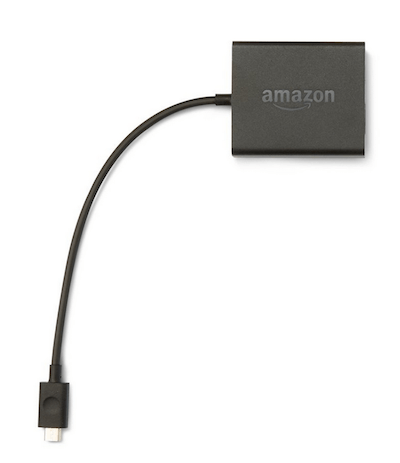
Amazon :Fire TV stick用イーサネットアダプタ
楽天:イーサネットアダプタ [Fire TV Stick (第2世代)、Amazon Fire TV対応(第3世代)]
最後にFire TV Stick以外に上位機種であるFire TVがありますが、Fire TV stickに4K版が発売されることで
特にFire TVを購入する必要性は個人的には感じませんでした。
また今回ゲームについては個人的あまりやらないこともあり特に記載しませんでした。
ゲームをより楽しむには専用ゲームコントローラーが必要なようですが現在対応するいいものがないよう
だったので割愛しました。
当面、ゲームも付属リモコンで操作するのが良さそうです。
Amazonプライム会員サービスの詳細は下記から確認できます。
Amazonプライム会員サービス案内
最終更新日:2019年9月1日





